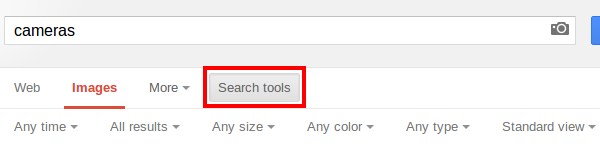Google has long since become a synonym for Web search. You don’t search anymore. You Google. But if you’re like most people, you are probably not using Google Search to its full potential. For example, did you know that you can check flight schedules and prices right on the search results page? How about sports scores, movie times and word definitions? The following tips will streamline your search experience, save you valuable time and capture your imagination with new possibilities. Just don’t skip the basics!
Happy Googling…
Basic Principles
Google Search is based upon a few core principles. Understanding them is key before you move on to the geekier stuff:
1.Keep It Simple
Start your search by typing the name of whatever you’re looking for:
[ cat grooming tips ]
[ broadway musical ]
[ pad thai recipe ].
2.Add Relevant Words
Start with: [ cat ]
More precise: [ cat grooming ]
Even more precise: [ persian cat grooming guide ]
Getting the right results can take several attempts, so be patient!
3.Use Website Terms Rather than Your Own Words
[ depression ] is better than [ why am I feeling so down ]
By typing terms that informative websites would use, Google is more likely to provide the information you want.
4.Use Only the Most Relevant Words
[ cows holy animals ] is better than [ country where cows are holy animals ]
Google uses most of the words you search for to find matching content. Therefore, too many words will limit your results.
5.Punctuation and Symbols

Google Search ignores punctuation, including @#%^*()=[]\ and other special characters.
[ to be or not to be ] will return the same results as [ to be, or not to be? ].
In some cases though, certain symbols and punctuation can improve search results:
- Plus sign (+) Used for things like blood type [ O+ ] or for a Google+ page like [ +hootsuite ].
- At sign (@) Used for finding social tags like [ @nytimes ] or [ @lanadelrey ].
- Ampersand (&) Used for finding ideas and phrases with a strong connection like [ H&M ] or [ rock & roll ].
- Percent (%) Used for finding a percent value like [ 20% of 70 ] or [ 5% of .2 ].
- Dollar sign ($) Indicates prices, so [ kodak 7000 ] and [ kodak $7000 ] don’t return the same result.
- Hashtag/number sign (#) Used for trending topics indicated by hashtags like [ #socialmedia ].
- Dash (-) Indicates words with a strong connection like [ seven-year-old boy ] or [ off-white ].
- Underscore symbol (_) Used for searching two connected words like [ quick_sort ].Results will either show this pair of words linked together (e.g. quicksort) or connected by an underscore (e.g. quick_sort).
Operators

Using any of the following symbols in your search gives you more control over the results. Most of these operators are also included in the Advanced Search page.
6.Search for an Exact Word or Phrase
[ “search query” ]
This option can help finding a line from literature or song lyrics:
[ “here comes the rain” ]
Use this option only when searching very precise words or phrases as the results will be limited.
7.Exclude a Word
[ -query ]
- A dash (-) before a word or site will exclude all results containing that word. This can help distinguish between synonyms like Pink the singer from pink the color:[ pink style -singer ] or [ pink -site:rollingstone.com ].
- If, however, you want to include common words that Google Search normally ignores, like a and the, you can surround them with quotation marks:[ “the” doors ].
8.Include Similar Words
[ ~query ]
A tilde sign (~) immediately in front of a word will search for that word and for other synonyms:
[ ~fitness ideas ] will also return results for [ exercise ideas ].
9.Search Within a Site or Domain
[ site: query ]
- Include site: to search for information within a specific website, like all mentions of World Cup on The Guardian:[ world cup site:guardian.co.uk ]
- You can also search within a specific top-level domain like .com, .org, .es or .ru.:[ world cup site:.org ].
10.Include a Fill in the Blank
[ query * query ]
For any unknown or ‘wildcard’ terms use an asterisk (*) as a placeholder within the query. Using quotations will help find variations of the exact phrase or to remember words in the middle of it:
[ “better * than *” ].
11.Search for Either Word
[ query OR query ]
Use OR (capitalized) between the words to search for pages that may have just one of several words:
[ eurovision 2010 OR 2012 ]
[ “champions league 2012” OR “euro 2012” ].
12.Search for a Number Range
[ number..number ]
- Separate numbers by two periods (with no spaces) to see results containing numbers in a given range like dates, measurements and prices:[ tv $500..$1000 ]
- Use only one number with two periods to get the upper maximum or the lower minimum results:[ shoes size ..12 ].
13.Search for Related Content
[ related: ]
Found a website or blog you like? By using the related: operator you can find pages with similar content:
[ related:etsy.com/browse/vintage-category ].
14.Search by File Type
[ filetype: ]
Search for specific types of files like PDFs, PPTs or XLS by adding filetype: and the 3-letter file abbreviation:
[ marathon training filetype:pdf ].
15.Definitions
[ define: ]
Get word definitions by typing: define: in front of any word:
[ define:magnanimous ].
Tips and Tricks

The following tips and tricks will enhance your search experience. But above all, they will save you a lot of time:
16.Don’t Worry About Cases
Google Search isn’t case sensitive.
A search for [ united states ] will return the same results as [ United States ].
17.Practical Information
There’s plenty of information you can get right on the search results page without any extra clicks. Some examples:
- Number conversions Convert any measurement – like millimeters to inches – by typing the number and the unit of measurement:[ 5 miles to km ].
- Currency conversions Get current exchange rates by typing: [currency 1] in [currency 2]:[ 5 usd in eur ].
- Time Get the current time in any city or country by adding the word time to its name:[ time nyc ].
- Realtime stock quotes Get realtime live stock quotes by typing any ticker symbol into the search box:[ APPL ].
- Sport scores and schedules Simply type your favorite NBA, NFL, NHL or MLB team or league to get the latest scores and schedules:[ chicago bulls ].
- Calculations Enter any math equation and let Google do the rest:[ 117*3.14-cos(95)= ].
- Get movie times Want to know where and when the latest Hollywood hit plays?Type the movie name or just type the word movie to see theater locations and showtimes in your area:[ the hobbit ] or [ movie ].
18.Search by Location
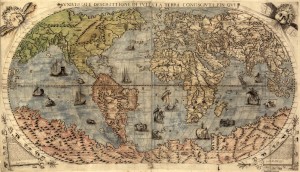
- Add a zip code to the end of any place search, like italian restaurants and Google will provide you with a list of the nearest places alongside phone numbers, a map and reviews:[ italian restaurants 90210 ].
- If you’ve chosen to share your location with Google, you don’t need to add the zip code for places near you:[ italian restaurants ].
19.Search for an Address
Get a map of a location by typing the city name or zip code followed by the word map. A click on the map will then open it on Google Maps:[ los angeles map ]
[ 90210 map ].
20.Check Flight Information
- Going on vacation? Check flight schedules and prices by simply typing: flights to or flights from followed by the relevant city or airport:[ flights from nyc ]
- View schedule for a specific route by typing: flights from [departure place] to [destination]. For example:[ flights from nyc to paris ]
- Check live arrival and departure information for US flights by typing the airline name and the flight number:[ delta 6675 ].
Advanced Features
As you get more and more familiar with Google Search, it’s time to move to the next level! As the search giant keeps innovating and developing products, our search experience becomes more complex, more exciting and more complete. Here are some of the latest features every Google guru should know about:
21.Search Settings

Control your search experience when logged into your Google account. Here you can choose how many results per page to display, SafeSearch content filters, location and more.
22.Advanced Search
Instead of wasting time on trial and error searches you can tweak various search parameters and narrow down your results on the Advanced Search page. You can specify exact word or phrase searches, languages, last update, file type and more.
23.Web History
Found an amazing website on Google but you can’t remember the URL? There’s still hope! With Web History you can browse your past searches, get a graphic breakdown of your search activity, trends and more. Web History requires a Google account and will only work for searches you’ve done when signed into the same account.
24.Search Tools
Depending on the kind of search you perform, the Search Tools button will provide you with different options to refine your search. When searching for images, for example, you’ll be able to specify color, size, type and more.
25.More
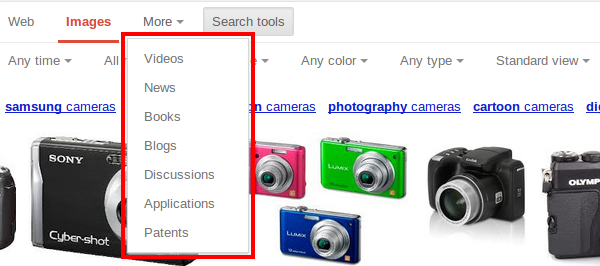
Depending on your search query, the More drop down menu will show different categories to narrow down your search. For example, if you search for cameras the options will include Videos, News, Books and more.
26.Verbatim
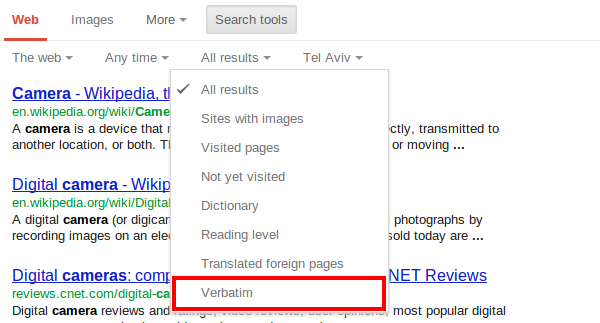
Google’s search features like Spelling Corrections, Synonyms and Personalization are meant to help you. But they can also become a chore when you merely want to search using the exact keywords you typed. Verbatim enables you to do just that!
27.Knowledge Graph
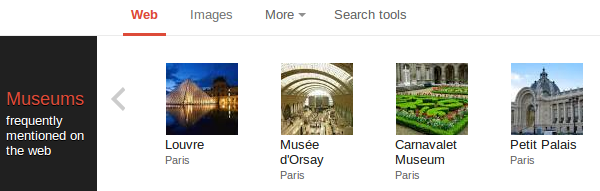
Knowledge Graph is one of Google’s latest search features. It enables you to find new relevant information when performing a search and save time.
- When searching for a topic you will often see a panel with images, quick reference information and a list of other relevant searches with images:[ van gogh ]
- Searching for lists of items, like [ museums in paris ] or [ famous pop artists ] will often show an image carousel you can quickly browse.
- Knowledge Graph also helps you figure out what you want to find when your search query can have more than one meaning:[ presley ]
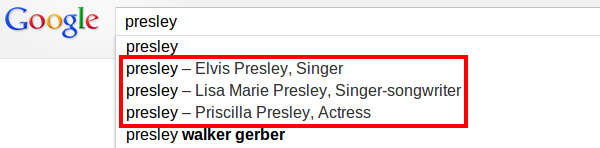
Knowledge Graph is available on desktop, tablet and smartphone.
28.Voice Search
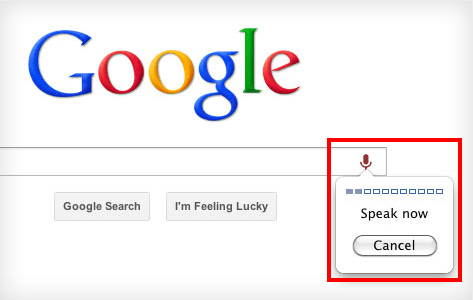
Sometimes you need to get quick information but your hands are not free or you have no time to type. Powered by Google’s Knowledge Graph, Voice Search enables you to get answers to any search-related questions:
- How much is $50 in Euros?
- How tall is the Empire State Building?
- When is your flight leaving?
Just click the microphone icon and ask away!
Voice Search works on mobile devices and on computers with a built-in or attached microphone. On phones that have the latest version of Google Search App for Android or iPhone, Voice Search can also speak the answer back to you!
29.Search by Image
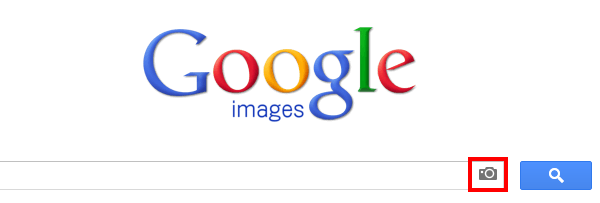
If there’s an image you like on your computer or online, you can use it as a starting point for your search. For instance, an image of your favorite band can help you explore similar images and related web pages.
Click on the ![]() camera icon in the search box to get started or download the Chrome or the Firefox extension for faster search by any image on the web, simply by right-clicking on it.
camera icon in the search box to get started or download the Chrome or the Firefox extension for faster search by any image on the web, simply by right-clicking on it.
30.Search, Plus Your World
- If you’re not using Google+, maybe now is the time to start! Search, Plus Your World will add a personal touch to your search results. When signed into your Google+ account, your search results will contain relevant tips, photos and posts from your friends alongside web results.
- According to Google, the results from your friends and Google+ connections are private and no one else can see your content in their results unless you’ve shared it publicly with them. Personal web results are clearly marked with a
 icon. When searching on Google Images, the name of the person who shared the photo will be displayed on personal results.
icon. When searching on Google Images, the name of the person who shared the photo will be displayed on personal results. - Personal results are not your thing? You can easily toggle to hide them by clicking on the
 icon in the top right of your search results page.
icon in the top right of your search results page.